Be sure to scroll down and watch the video!
All of our Contracts/Disclosures have two sections:
Editing Section and Print Preview/Signature View
EDITING SECTION The Editing Section of the contract is where you work (fill in the specifics for your client and transaction address, edit, update and make changes). Your clients will never see this section or have access to it.
PRINT PREVIEW/SIGNATURE VIEW Print Preview is how your clients receive and view the contract or documents when you email or when they are printed. It is available after you click the SAVE button for the first time.
HOW TO CREATE A NEW CONTRACT/DISCLOSURE
1. From any of the three eContract folders, click on the orange link CREATE NEW CONTRACT.
NOTE: Be sure to pay attention to whether the link says:
CREATE NEW CONTRACT
CREATE NEW CONTRACT (for this client)
OR
CREATE NEW CONTRACT (for this property)
2. Then select the radio button to the left of the Parent Contract or document you would like to create from the selection
3. Then click the Create Selected Contracts button. 
NOTE: The contract/document you have selected will open in its own browser, window or tab. Then complete the contract per the example below.
NOTE: When you email a contract/document it will be received in Print Preview, and the receiver can only read, print or email forward the document and it CAN NOT be modified.
NOTE: A few documents can be completed (not modified) by the Seller/Buyer such as Seller’s Property Disclosure and Lead Based Paint Disclosure.
NOTE: The vertical numbering on the left side of the Contract in the Editing Section will not match the numbering in the Print Preview. The information you have typed will be in a different font with a default color of blue. Even if you need to fax it a few times, it will be easy to read. If you want to change the default to black go to Utilities and locate eContracts Settings. Locate the checkbox for Contract Print out Font Color and check to "Print in Black".
NOTE: Web Signatures are available to see only when the contract is printed or when you are in Print Preview/Signature View.
SAVE BUTTON: Every contract, disclosure, or other document has a blue SAVE button at the Top and Bottom of the page. Both buttons will save the document. 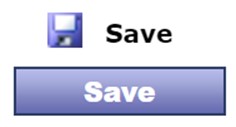 In a Parent Contract, you also have a convenient floating SAVE button on the right side that follows you up and down, so you do not have to scroll to the top or bottom of the contract to save. It is important to use any of these SAVE buttons frequently to save any data input or keep any changes made to the documents.
In a Parent Contract, you also have a convenient floating SAVE button on the right side that follows you up and down, so you do not have to scroll to the top or bottom of the contract to save. It is important to use any of these SAVE buttons frequently to save any data input or keep any changes made to the documents.
NOTE: This is an online application and needs to be saved often. There is NO AUTOSAVE.
HOW TO KNOW WHEN A CONTRACT/DISCLOSURE/DOCUMENT HAS BEEN CREATED
Please notice that a CONTRACT/DISCLOSURE/DOCUMENT is not created until you click SAVE. Then two more icons will appear at the top right corner of the worksheet - Print Preview/Signature View and PDF Print.
You will also see a green Saved Successfully hh:mm:ss (time) message appear. This means that the Contract Has Been Created in the system and can be retrieved at any time.
QUICK “Go To” Links - Found on Parent Contracts only, there are few links right under the floating SAVE button, that will allow you to go to specific topics in the contract instantly.
SELECTING CALENDAR DATE - Anywhere in eContracts that a date is necessary, use the Calendar to enter the date. Click on the calendar icon  and a window will display the current month. Once you select the appropriate date, it will drop automatically in the Calendar Date Box. The arrows located on the top will allow you to navigate through months (single arrow) and years (double arrow).
and a window will display the current month. Once you select the appropriate date, it will drop automatically in the Calendar Date Box. The arrows located on the top will allow you to navigate through months (single arrow) and years (double arrow).
INSERT/REMOVE “N/A” - By default when a new contract is created, n/a is automatically populated into all empty boxes. You can remove or insert n/a by using the n/a: Insert Remove feature which is located at the bottom of the contract. Just check your selection then click SAVE. The default can be changed by going to Utilities and clicking on eContracts Settings.
ENTERING CLIENT INFORMATION - At the end of the Legal Language of the document is the Administrative section of all Parent Contracts. Client Information must be entered into this contract once, so the client's information populates to your eContact Sheet. Up to 8 Buyers/Sellers can be added to the contract.
New Client - In the case of a new client you can input the client’s information in two ways.
1. Type it in the Clients Database first (Recommended) Enter the client in the Clients Database first and then bring it into the Contract. The client will be considered an Existing Client for the purpose of bringing the info into the contract. The Client’s info will be more complete in the Clients Database, with email address, client type, reminders, etc. See details under the Client Database topic. You can pull in the client’s information when you enter Buyers/Sellers in the contract. To do so click on the orange Client Database link in the section of the Parent Contract where you enter the client's name(s). A window will open displaying your client list. Select the client you wish to add to the contract and click go. All the client’s information (names, address, phone, etc.) will automatically populate into the contract.
2. Type it directly into the Contract and add it to the Client Database If the client information was typed into the contract and you wish to add this client to your Clients Database you can add them as one or separate clients:
As One Client: The first and second clients can be added to the database as one client by marking the checkbox to the right of Add to Client Database: Client 1st and 2nd as one Client (e.g., husband & wife)
Separate Clients: To add the clients as separate clients into the client database (e.g., two investors) mark the checkbox next to the name for each name: Add or Update to Client Database
ADDING BUSINESS, POA or TRUSTEE NAMES TO CONTRACT - When in the contract go to below Define Terms and click on Click here to Enter Company / Trust Name Type the name of the company, estate, trust, relo company etc. in this box.
Signers Name: Type the name of the signer in the First Name, Middle Name and Last Name boxes in the correct columns.
Title of Signer: Type in the title of the signer (POA, Trustee, President, Managing Member etc.)
Remove Company Name: To remove the company name, highlight the company name, click delete and then click SAVE.
NOTE: If you select both boxes “Add to Client Database: Client 1st and 2nd as one Client” and “Add to Client Database”, it will be added twice to the Clients Database, once with both clients under Client1 and then Client2 as a separate entry. As mentioned above you can type the client’s information directly into the contract and save it in your Clients Database, but it is recommended to input the client’s information in your Clients Database first.
When you create a contract, you can bring the information into the contract using the Client Database link. ALWAYS be sure to click the blue SAVE Button.
NOTE: If you have pulled client’s information into a contract from the Clients Database and saved it, any changes made to the Clients Database WILL NOT appear in the contract that has already been created and saved. The changes to that client in the Clients Database will reflect only in new contracts created after the client’s information was changed.
video:2018kb
lang:2021cs