| |
| New Renewal Payment Process |
11/1/2024 |
CTM has made a move to a new payment processor as of October 15, 2024.
We have transitioned to a new payment provider to ensure a smoother and more secure payment process. When updating your Credit Card Information for Monthly Reoccurring Payments you will notice a few changes in your renewal experience including a new payment screen.
In this video we will walk you through the steps for updating your credit card information when you have a monthly reoccurring payment already set up in CTM Software.
Note: You will not complete this process if you have made a single yearly payment.
Watch This Video Click Here |
|
How do I choose when my Listed properties are available for Integration with the Buyer Agent?
Watch This Video
ANSWER:
There has been a change to which Listings (ERS (LC50-8-24) (Mandatory 8-24)) will show in Save Time property search function in the Contract to Buy and Sell (all CBS`s).
Below is information on the new feature.
- In the past, all listings whether they were executed or not would show in the Save Time search.
- With the new update we`ve implemented, only listings that have been fully executed will be display in the CTM Property Search (Save Time) feature.
- Fully executed means all sellers have signed the Exclusive Right to Sell Contract.
- Listings that are not fully executed will be available in the property search automatically once all sellers have signed. You can update this setting and choose whether or not your listing is displayed in the Property Search by clicking the link titled "Click to Change" located below your listing agreement in the transaction file.
Note: The same fields as before will be displayed and imported in the CBS, (property info, listing agent and seller info, etc.), not the entire listing contract.
Addition Note:
If the sellers on a listing are altered after signatures (by support or deleting/undeleting), the property search status will not automatically update to reflect the changes. In scenarios like the below, the agent would need to manually change the property search status.
For example: If there is 1 seller on a listing who has signed, the listing will be available in the search. If support unlocks the listing and adds a seller, the listing will remain available in the property search despite no longer being executed by all sellers.
The opposite of this is also true. If there are 2 sellers and seller 2 is removed after seller 1 has signed, the listing will not automatically be made available in the property search despite now being fully executed by all sellers.
Click to Quickly Review Information Videos:
Introduction to Integration/Linking Transactions
Transaction Integration Buyer Agent Features and Requirements
How do I create my MRI Training Academy account to register for training?
CTM Live Training Calendar
ANSWER:
To create your MRI Training Academy account, that is different/seperate from your CTM Software account, follow these steps:
- In your Internet browser, go to the MRI Training Academy at https://mrisoftware.skilljar.com.
- Click Sign In in the upper right corner of the site.
- Click the Sign Up tab.
- Complete the form. Note: If you are registering for an account to take courses for CE credits, you must enter your full legal name exactly as it appears on your Colorado Real Estate License when creating your account. To look up your license, click here.
- Select the check box to agree to the terms and conditions. To review the terms and conditions, you can click the link that appears for the URL: https://www.mrisoftware.com/education-services-terms-conditions/.
- Click the Sign Up button. You will receive an email confirmation at the email address you provided, which will also be your user name for the MRI Training Academy.
Click to Quickly Review Information:
How do I get my transaction linked/integrated with another CTM eContracts agent’s transaction?
ANSWER:
Requirement #1: The Buyer’s Agent must have the exact same property address in their Contract to Buy and Sell (CBS) as the Listing Agent has in their Listing Agreement.
Requirement #2: The Buyer’s Agent must email the Contract to Buy and Sell (CBS) from their CTM eContracts account to the Listing agent’s email address used in CTM eContracts.
Note for Buyer’s Agent: When creating the CBS, click on the Save Time! link (in the CBS), then use the default tab Search CTM by Address. If you find the Listing was created in CTM eContracts, this feature allows you to populate relevant information into your CBS, such as the Property Address, County, Legal, Seller’s Names, Parking, Storage, Association, Listing Agent’s Name, Listing Agent’s email address, etc.
Click to Quickly Review Information Videos:
Introduction to Integration/Linking Transactions
Transaction Integration Buyer Agent Features and Requirements
How do I share documents with the other Agent?
ANSWER:
Option #1: Once linked/integrated, an integration box appears on the Detailed Transaction View page. The integration box has the other Agent’s name in it and a green link that reads, Allow Buyer’s/Listing Agent to View Disclosures/Docs. Click on this green link. Select the documents to share. Click SAVE. The other agent will receive an email notifying them that you have shared a document(s).
Option #2: Once linked/integrated, on your Email page you will find a Share column (with check boxes) next to the document(s). Select a document(s) to share and then click the button at the bottom of the page that reads Email-Share Selected Docs. The other agent will receive an email notifying them that you have shared document(s).
Note: These instructions are for sharing documents with the other Agent, not sharing documents with your Client.
Click to Quickly Review Information Videos:
Quick Minute Update: Email Contracts New Share Column
Email Contracts New Share Column
Back to the Top
I am changing broker companies, what do you need from me?
ANSWER:
Option #1: A link is provided in your account to initiate a broker change. Click on the Utilities link (located on a Main or Detailed Dashboard), then click on the Account Personal Info link. Next, click on the link (click HERE to request a change in your company name) in the middle of the Edit Personal Info page. Fill in the popup box as requested. Send request.
Option #2: Email a written request directly to: [email protected]
Note: After we receive your request, we will update your account with your new broker office name and logo, emailing you upon completion. Our reply email will ask you to login to your account, click on the Utilities link, then click on the Account Personal Info link. In our reply email, you will be asked to update your broker office address, phone numbers, and fax number. At that time, please double check your new broker company name and logo.
Click to Quickly Review Information Videos:
Request a Change to Your Company Name
Account Personal Info
Back to the Top
What is a quick way to add the Buyer’s name(s) to all my disclosures, so that I can share or email them to the Buyer’s Agent?
ANSWER:
Option #1: If you are linked/integrated with the Buyer’s Agent, you can click on the green link in the integration box that reads, Create Disclosures & Folder for this Buyer’s offer. The Buyer’s name(s) will appear in a popup box and now check the box to Create a New Folder. Select the documents you would like to recreate, click Recreate Documents button. The system will create a folder and add the Buyers names to the documents you have chosen.
Option #2: If you are not linked/integrated, you are still able to easily add the Buyer’s names to your disclosures. You can click on the orange links located on the Detailed Transaction View page (below the list of electronic contracts you created).
Click on the Recreate the original Disclosures with only the Sellers Signature For Multiple Offers link, if you would like to create multiple sets of disclosures for multiple Offers/Buyers. This feature allows you to Recreate listing disclosures/documents that have been signed by the Seller and add the Buyer Names when creating new disclosures.
Or click on the Add Buyer’s Name to Disclosures link for a Single Offer. This feature allows you to add the Buyer’s Name to all existing disclosures at once. (The Buyer’s Name will only be added to documents that have not been signed by the Buyer).
Click to Quickly Review Information Videos:
Recreate the Original Disclosures with only the Seller`s Signature
Create Disclosures & Folder for this Buyer`s offer
Adding Buyers Names to a Locked SMART Document
Add Buyers Name to All Disclosures at Once
Back to the Top
On my Email page, I don’t see my document to attach to my outgoing email. What am I doing wrong?
ANSWER:
Listing Agents: If you have created Buyer or Organization Folder(s) in your transaction, then click and open those folders which also appear in the Email page, to see more documents that are available to email.
Click to Quickly Review Information Videos:
Buyer Folder Email
Create and Manage Transaction Buyer FOLDERS
Emailing Documents Organized Under Buyer Folders
Setting Up Buyer Folders Under Misc. Docs Management Folder
Using Buyer Folders To Stay Organized
Back to the Top
Why isn’t my Client’s email address appearing on my Email page?
ANSWER:
Add your client’s email address to the admin section of your Parent Contract.
Open the Contract to Buy and Sell, Listing Agreement, or Buyer Agency parent contract, scroll down the web page to the admin section and type in the email address(s) field and click SAVE. Your client’s email address will now show on your Email page. (You can add/edit email addresses in parent contracts, even if they are signed and locked).
Note: It is fine to update your Client Database with your client’s email address, but that will not automatically put their email address on your Email page.
Click to Quickly Review Information Videos:
Email Contracts Feature
Adding Buyers, Sellers, Listing-Buyers Agent, Lender and Title Co. email Addresses
Back to the Top
How do I get my Lender and/or Title Closer/Rep’s email address to appear on my Email page, so I don’t have to type them in each time I want to send them an email?
ANSWER:
On the Detailed Dashboard, click on the Closing MLS Info link and add their email addresses to the appropriate section near the bottom of the Closing MLS Info page, then click SAVE. You will now see their email addresses on your Email page.
Click to Quickly Review Information Videos:
Adding Buyers, Sellers, Listing-Buyers Agent, Lender and Title Co. email Addresses
Back to the Top
How do I upload a document to my transaction?
ANSWER:
Click on the Docs Management link on the Detailed Dashboard.
Click on the Add New Document link, at the top of page.
Click the Upload box.
Click in the Cloud box.
Browse your computer for the document(s) you want to upload. Highlight the document(s).
Click on the Open button at bottom of the page.
Scroll down this next view until you see the blue Upload button, (you can rename your document at this time), and then click the Upload button. Document(s) will upload into your Docs Management folder.
Click to Quickly Review Information Videos:
Docs Management Folder_Docs Uploader
Smart eContracts - Uploading A PDF Document to Miscellaneous Docs folder
Title Partners Can Upload Title Docs
View and Upload Contract to Buy and Sell Received from an eContracts Selling Agent
View and Upload Disclosures Received from an eContracts Listing Agent
Back to the Top
How do I add a Signature box/field to a PDF document, non-Commission real estate document, using the SMART eContracts feature?
ANSWER:
First upload your document as a PDF document into your Docs Management folder (see Question #8 above). To begin, click on the Docs Management link on the Detailed Dashboard. Locate your PDF document in the Doc Management folder and click on the white paper with the globe icon  to enable Smart eContracts.
to enable Smart eContracts.
Scroll down your document to the first blank signature line where you want to add a Signature box.
On the Menu ( left side of your screen): click Edit Fields, then click the drop-down arrow and select the appropriate Contact Name (for the Signer).
Next, hover over and left click on the word Signature (holding the left click down) the drag your mouse to the signature line and drop the Signature box. A Date box comes over with the Signature box. (It is the box that appears to the right of the newly added Signature box). You will want to adjust/move the Date box to the appropriate location, do so by clicking on it and dragging/moving it. (Resize each box/field using the arrows)
To add the signers printed name below the signature field, click on the Signature box, next click on the wrench icon 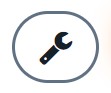 that appears, and finally click on Add Field For Signer Name. Size and position the Signer’s printed name box that you have just added. Click SAVE on the Menu.
that appears, and finally click on Add Field For Signer Name. Size and position the Signer’s printed name box that you have just added. Click SAVE on the Menu.
Always, save your work before you close your document.
Click to Quickly Review Information Videos:
Smart eContracts - Adding Signature Boxes To The PDF Document
Smart eContracts - Change the Size of the PDF Signature Box
Smart eContracts - Uploading A PDF Document to Miscellaneous Docs folder
Back to the Top
How do I enter a Company Name or a Trust Name in my contracts?
ANSWER:
Open a Contract to Buy and Sell, Listing Agreement, or an Exclusive Right to Buy Listing Agreement (Buyer’s Agency). Scroll down the contract to where you enter your client’s names and find the link [Click here to Enter Company Name/Trust Name].
Click on this live link to access the 550-character field, and type in the Company Name or Trust Name. Additional fields now appear to the right of the Name fields, so you can type in the appropriate Titles of all signers.
Click to Quickly Review Information Videos:
Company - Business - POA - Trustee name as a Client in all Contracts
Back to the Top
I am unable to login today. How do I login?
ANSWER:
Option #1: Use a search engine (ex. Google). Type in CTM eContracts and search. Select CTM eContracts – Next Generation of Interactive Digital Real Estate Contracts. Fill in Login and Password fields.
Option #2: Open a Browser (i.e. Firefox, Google Chrome) type in www.ctmecontracts.com in the browser address bar at the top of your screen, then click Enter. Fill in Login and Password fields.
Note: If you forgot your password, click on the Forgot your password? link (located under the login fields). If you forgot your login, please contact Customer Support: (303) 233-1918 or email your request to [email protected]
Back to the Top
Why can`t my Seller(s) sign the Contract to Buy and Sell (CBS)?
ANSWER:
It could be any of the following:
- Buyer’s Agent may need to enable web signatures in their CBS.
- Seller might be clicking the PDF Print icon 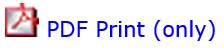 , instead of the blue CONTRACT live link in the email.
, instead of the blue CONTRACT live link in the email.
- The Buyer’s Agent may need to add the Seller’s name(s) in their CBS. (The Buyer Agent can still add the Buyers Names even after the Sellers have signed)
Click to Quickly Review Information Videos:
Add Seller(s) Name to CBS
How to Enable Web Signatures
Allowing Participants Web Signature (other than your clients)
Help Video - How to Sign
Back to the Top
How do I Copy/Duplicate a locked contract, so that I can make changes in the new one?
ANSWER:
Click on the Copy/Duplicate locked contracts of this transaction only link located on the Detailed Transaction View page (under the list of electronic contracts that you created). Clicking on this link will display ALL locked documents in a popup box. You can then select your locked contract(s) and click the Copy - Duplicate Documents button in the bottom right corner of the popup box. The system will create an exact copy of your contract(s) with no signatures.
Note: If you are trying to edit the client Name(s) or Address in a Parent Contract, you will need to delete the locked contract before you will be able to save any changes in the new contract. (Deleted contracts will reside in the Deleted Contracts folder on your Main Dashboard)
Click to Quickly Review Information Videos:
Copy - Duplicate Locked Contracts
Back to the Top
How do I add more Buyers or Sellers to a Parent Contract (Contract to Buy and Sell, Listing Agreement, and/or the Exclusive Right-To-Buy Listing Contract)? There are only a certain number of fields to type Names into, and sometimes I have more Names than fields.
ANSWER:
In the parent contracts, look for these links: [Add more Buyers] [Add more Sellers]
Click on these links and additional Name fields will appear.
Click to Quickly Review Information Videos:
Add More Buyers_Sellers to a Parent Contract
Smart eContracts - Add Additional Signer(s) to the PDF Document
Back to the Top
lang:2018sf
format:2023cs